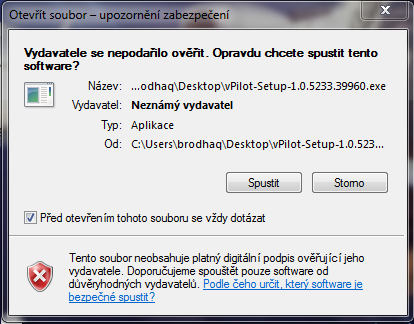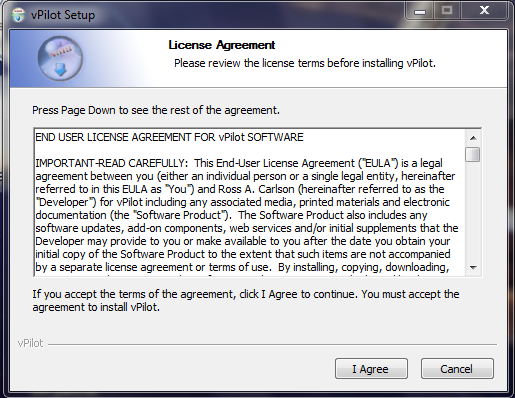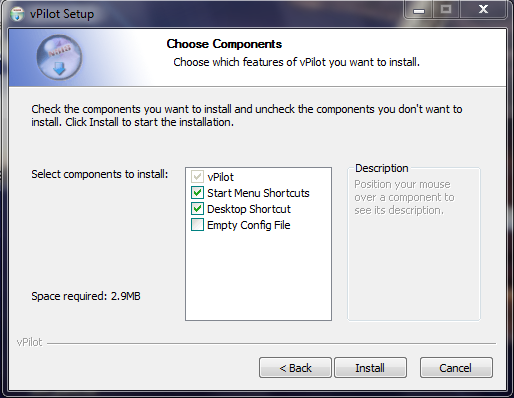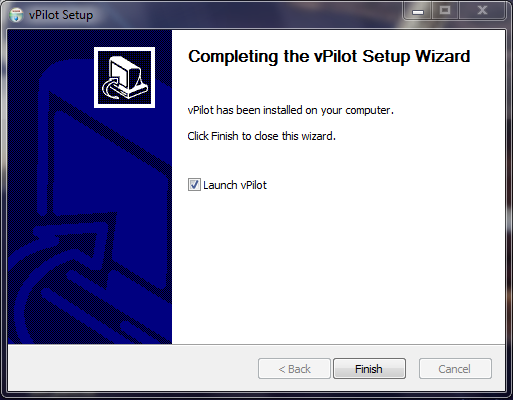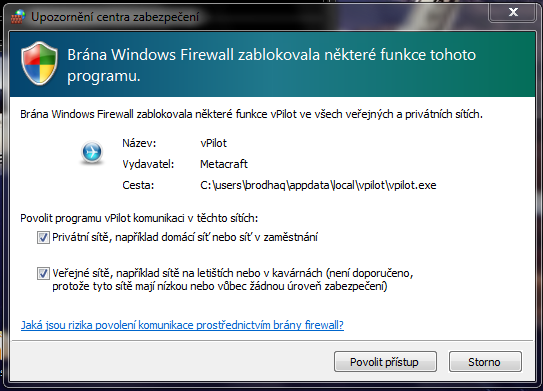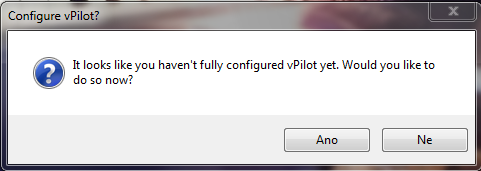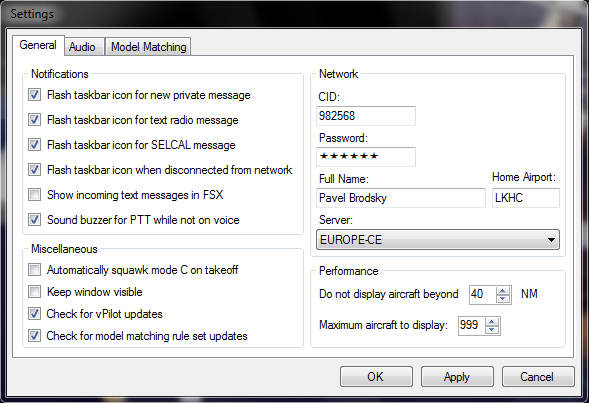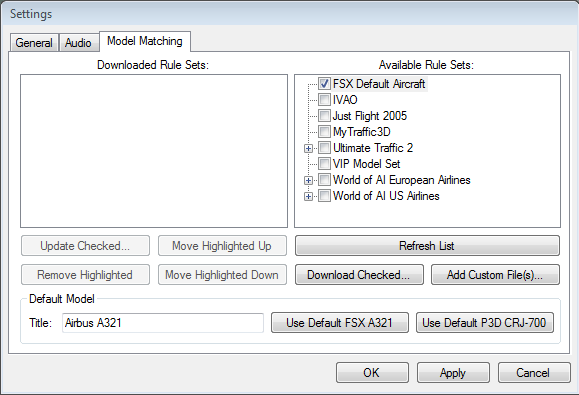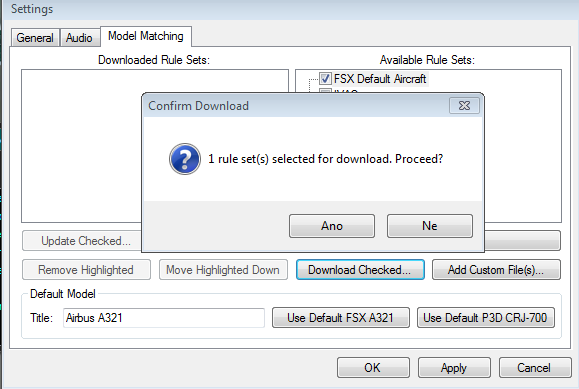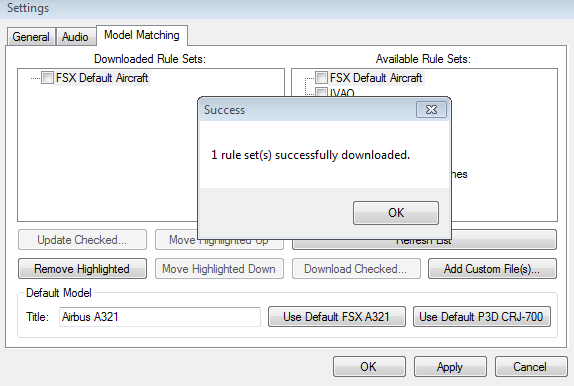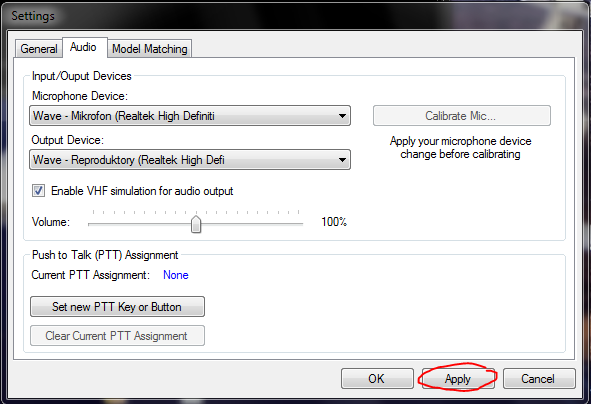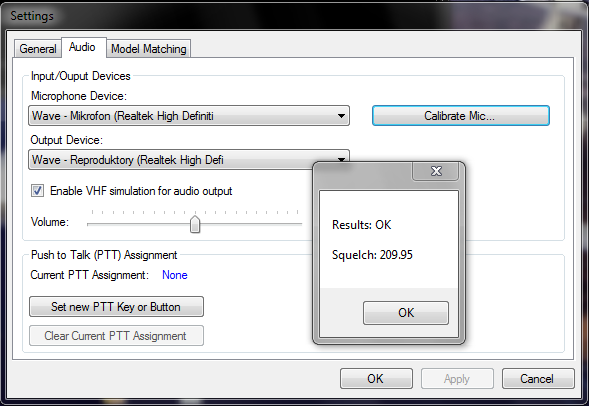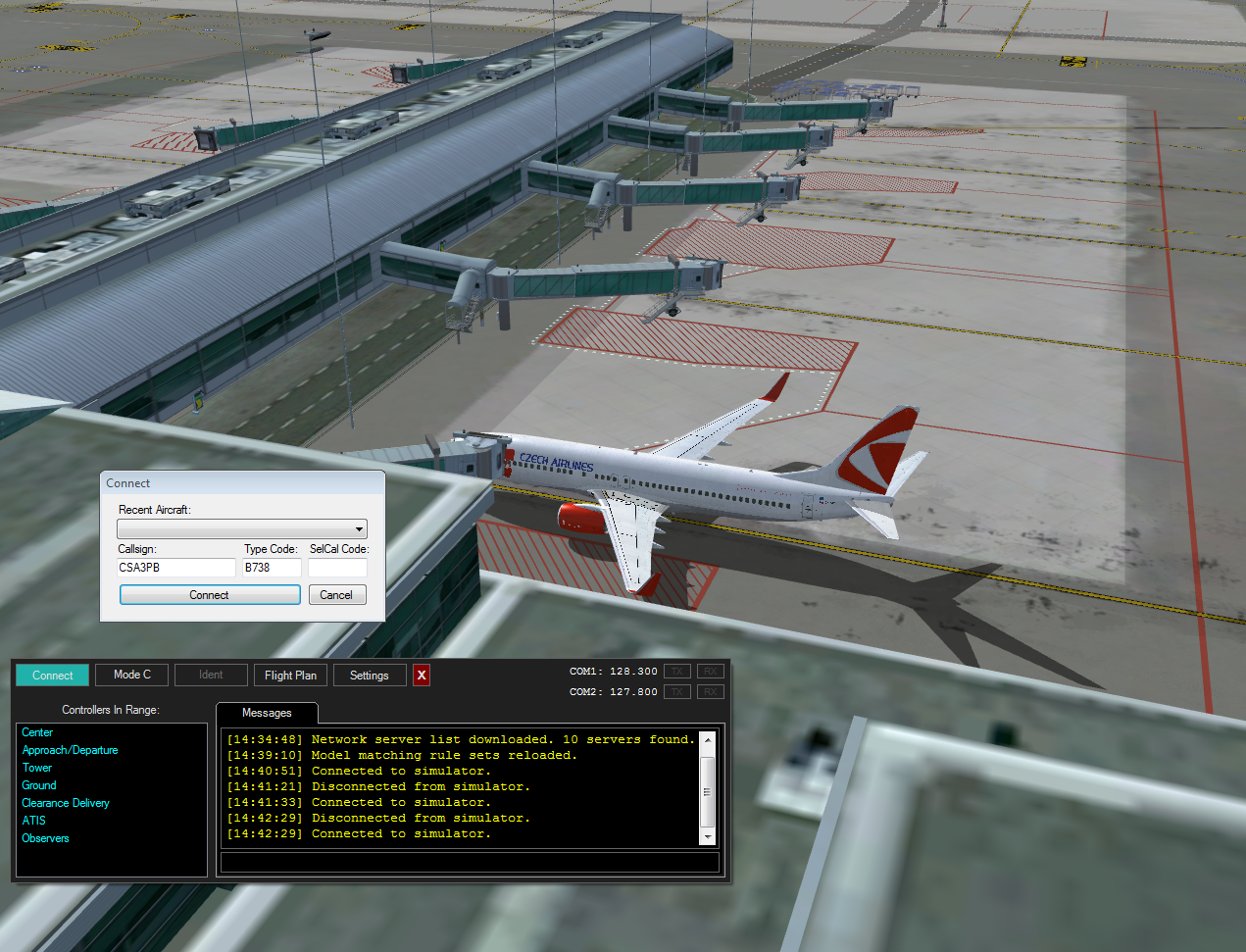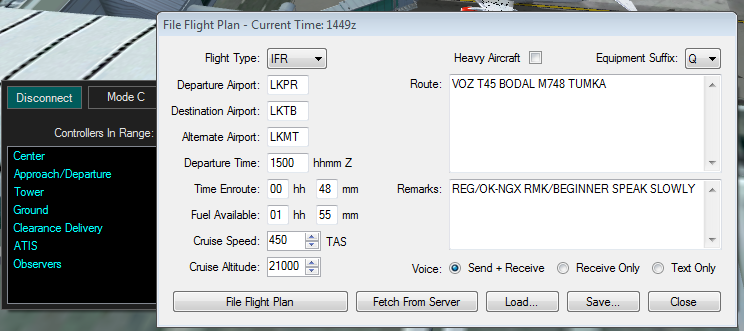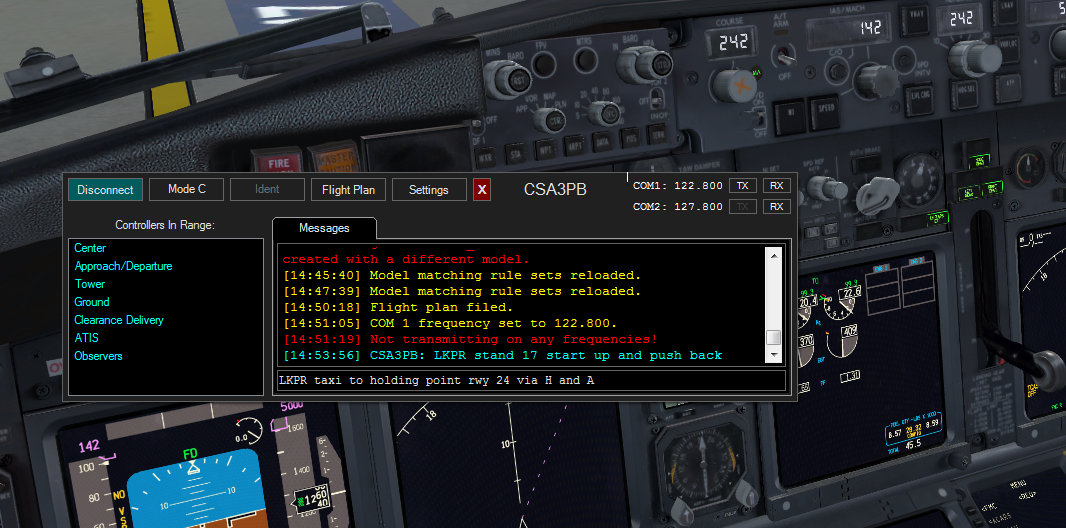VPilot: Porovnání verzí
| Řádek 50: | Řádek 50: | ||
[[Soubor:Vpilot 10.PNG]] | [[Soubor:Vpilot 10.PNG]] | ||
| + | Dále pokračujeme na kartu Audio. Zde si zvolíme zvukovou kartu a vstup pro mikrofonní vstup a pro výstup do sluchátek. U obou těchto výběrů doporučujeme používat režim Wave. Dále nastavíme klávesu pro vysílání - tlačítkem Set new PTT Key or Button a stiskem požadované klávesy nebo tlačítka joysticku. Nyní klikneme na Apply. Dále tlačítkem Calibrate Mic spustíme kalibraci mikrofonu. | ||
| + | [[Soubor:Vpilot 13.PNG]] | ||
| − | + | Kalibrace nás nejprve vyzve k zůstání 5 sekund ticho pro změření úrovně hluku na pozadí. Dále budeme 5 sekund mluvit normální hlasitostí. Pokud vše funguje jak má, vyskočí okno s podobným výsledkem. Pokud je hodnota Squelch (poměr hlasitosti vašeho hlasu a hluku na pozadí) příliš vysoká (tisíce jednotek a více), prověřte jestli do mikrofonu příliš nefoukáte, nebo jeslti není nastaven ve Windows na příliš velkou citlivost. Pokud kalibrace skončí chybou, prověřte že jste vybrali správný vstup mikrofonu a zkuste kalibrovat znovu. | |
[[Soubor:Vpilot 14.PNG]] | [[Soubor:Vpilot 14.PNG]] | ||
| − | [ | + | ==Používání vPilot== |
| + | |||
| + | Nastavování máme nyní hotovo, můžeme spustit Flight Simulator X, vybrat letiště odletu, letadlo, a postavit se na stojánku. Nikdy nezačánejte let na vzletové dráze! Na stojánce s vypnutými motory spustíme vPilot, v něm klikneme na Connect, vyplníme svůj volací znak (obvykle kód aerolinky a označení letu, nebo imatrikulace letadla), ICAO kód letadla který zjistíme například v této [http://contentzone.eurocontrol.int/aircraftperformance/ databázi] a stiskneme Connect. Pokud jsme v Settings zadali správné vatsim ID a heslo, mělo by dojít k připojení. Že jsme připojeni poznáme tak, že se ve vPilot tlačítko Connect změní na Disconnect (odpojit). | ||
[[Soubor:Vpilot 16.PNG]] | [[Soubor:Vpilot 16.PNG]] | ||
| + | |||
| + | Nyní je na čase podat letový plán tlačítkem Flight Plan | ||
[[Soubor:Vpilot 17.PNG]] | [[Soubor:Vpilot 17.PNG]] | ||
[[Soubor:Vpilot 18.PNG]] | [[Soubor:Vpilot 18.PNG]] | ||
Verze z 3. 5. 2014, 18:07
vPilot (zkráceně VP) je spolu s FSInn a Squawkbox jedním z programů použitelných k připojení simulátoru Microsoft Flight Simulator X k síti VATSIM. Všechny tyto programy jsou si ekvivalentní a je na výběru každého pilota, který z nich bude používat. vPilot je zatím nejnovější klient pro VATSIM a díky tomu je vhodný pro používání s moderním HW a SW. Pro nového uživatele VATSIMu s FSX bude asi jasnou volbou. Zkušenější, kteří potřebují specifická nastavení sáhnou po FSInnu (private voice,...), a uživatele starších FS si budou muset vybrat mezi SB a FSInnem, jelikož vPilot spolupracuje pouze s FSX nebo Prepar3D.
Tento článek není náhrada za uživatelský manuál k VP, který obsahuje podrobnější informace. Kompletní manuál k VP v anglickém jazyce je možno stáhnout zde: http://vpilot.metacraft.com/Documentation.aspx
Soubory ke stažení
vPilot: ke stažení v sekci Pilot Software na http://vatsim.net/ nebo na domovské stránce projektu http://vpilot.metacraft.com/Download.aspx
Instalace
Stažení a instalace vPilotu se v ničem neliší od jiných programů na platformě Windows. Instalace probíhá do složky Local Application Data (podobně jako Google Chrome) a tuto cestu nelze změnit. Následuje několik obrázků z instalace:
Instalaci spustíme dvojklikem na stažený soubor vPilot-Setup-1.0.5233.39960.exe a potvrdíme Spustit
Pokud souhlasíte s licenčními podmínkami, přijměte je tlačítkem I Agree. Program je šířen zdarma jako freeware.
Pokud instalujete nově vPilot, nebo aktualizujete verzi, zaškrtněte první dvě možnosti pro umístění zástupců na plochu a do nabídky start. Pokud přeinstalováváte vPilot z důvodu problémů s předchozí verzí, zaškrtněte i třetí možnost, která smaže vaše současné nastavení.
Instalaci spustíte tlačítkem Install. Po jejím skončení klikněte na Finish a dojde ke spuštění vPilot.
Pokud používáte Windows firewall, budete dotázáni na přístup vPilot k internetu. Zvolte obě možnosti. Pokud používáte jiný firewall než výchozí od microsoftu, přidejte do něj pro vPilot výjimku - stejně tak do antivirového software.
Při prvním spuštění vPilot budete vyzváni k jeho konfiguraci. Pokračujte tlačítkem Ano.
V okně Settings - General vyplňte pro začátek jen pravou polovinu - vaše ID a heslo které jste získali při registraci na vatsim.net, celé skutečné jméno a domovské letiště. Server vyberte jaký chcete - pro obyvatele ČR má nejkratší přístupovou dobu server EUROPE-CE, ale v případě potíží s připojením můžete použít jakýkoliv jiný.
Pokračujte kliknutím na kartu Model Matching. vPilot sám o sobě neobsahuje žádnou knihovnu modelů letadel kterou by využíval pro zobrazování okolního provozu na VATSIMu a proto si můžete sami stáhnout nějaký balíček (volně šiřitelný World of AI, nebo jeho komerční konkurenci), nebo použít pouze výchozí letadla z Flight Simulatoru. V tomto příkladu nemám nainstalován žádný balíček AI letadel a proto vybírám jen FSX výchozí letadla (první volba).
Stisněte Download Checked a výzvu potrvďte Ano - dojde ke stažení zvoleného nastavení pro vaše modely letadel.
Po jejich stažení uvidíme v levé polovině okna seznam aktuálně používaných modelů letadel k zobrazení okolního provozu. V případě, že bychom si stáhli nastavení pro balíček AI letadel který nemáme (například Ultimate traffic), zobrazoval by vPilot chybové hlášky. V tomto rozhraní se opravdu stahuje jen nastavení vPilot pro jednotlivé balíčky letadel - samotné balíčky si musíte najít sami na internetu, nebo se spokojit s výchozími letadly z FSX tak, jako já.
Dále pokračujeme na kartu Audio. Zde si zvolíme zvukovou kartu a vstup pro mikrofonní vstup a pro výstup do sluchátek. U obou těchto výběrů doporučujeme používat režim Wave. Dále nastavíme klávesu pro vysílání - tlačítkem Set new PTT Key or Button a stiskem požadované klávesy nebo tlačítka joysticku. Nyní klikneme na Apply. Dále tlačítkem Calibrate Mic spustíme kalibraci mikrofonu.
Kalibrace nás nejprve vyzve k zůstání 5 sekund ticho pro změření úrovně hluku na pozadí. Dále budeme 5 sekund mluvit normální hlasitostí. Pokud vše funguje jak má, vyskočí okno s podobným výsledkem. Pokud je hodnota Squelch (poměr hlasitosti vašeho hlasu a hluku na pozadí) příliš vysoká (tisíce jednotek a více), prověřte jestli do mikrofonu příliš nefoukáte, nebo jeslti není nastaven ve Windows na příliš velkou citlivost. Pokud kalibrace skončí chybou, prověřte že jste vybrali správný vstup mikrofonu a zkuste kalibrovat znovu.
Používání vPilot
Nastavování máme nyní hotovo, můžeme spustit Flight Simulator X, vybrat letiště odletu, letadlo, a postavit se na stojánku. Nikdy nezačánejte let na vzletové dráze! Na stojánce s vypnutými motory spustíme vPilot, v něm klikneme na Connect, vyplníme svůj volací znak (obvykle kód aerolinky a označení letu, nebo imatrikulace letadla), ICAO kód letadla který zjistíme například v této databázi a stiskneme Connect. Pokud jsme v Settings zadali správné vatsim ID a heslo, mělo by dojít k připojení. Že jsme připojeni poznáme tak, že se ve vPilot tlačítko Connect změní na Disconnect (odpojit).
Nyní je na čase podat letový plán tlačítkem Flight Plan