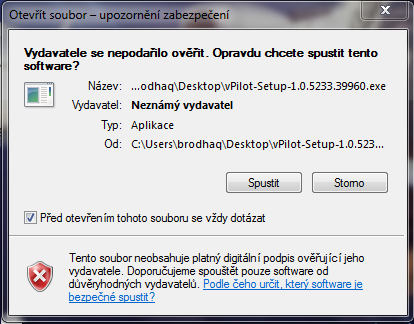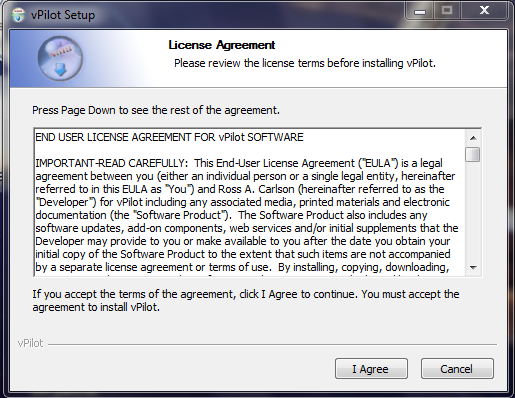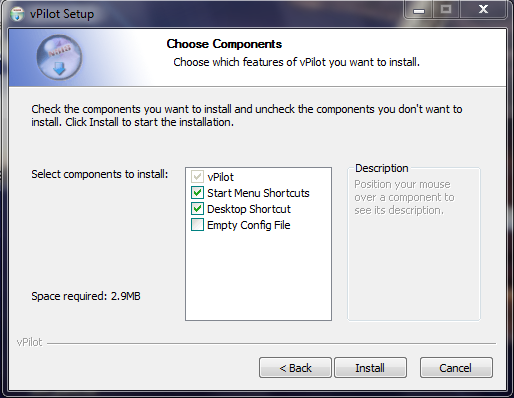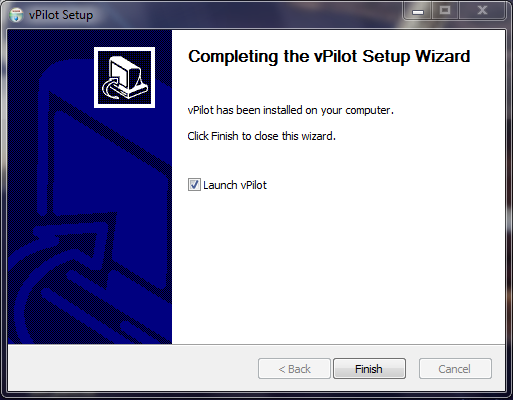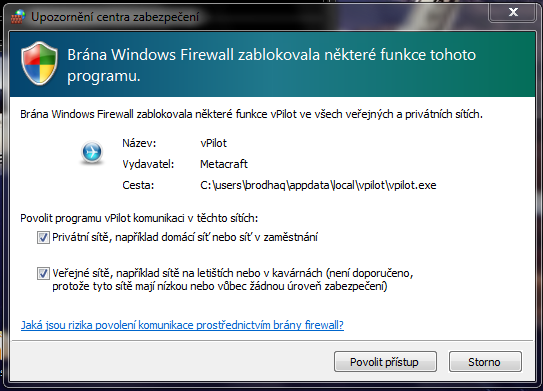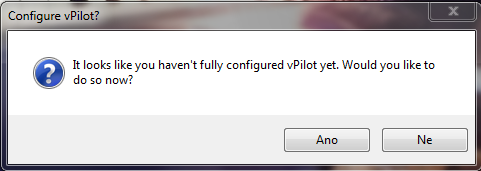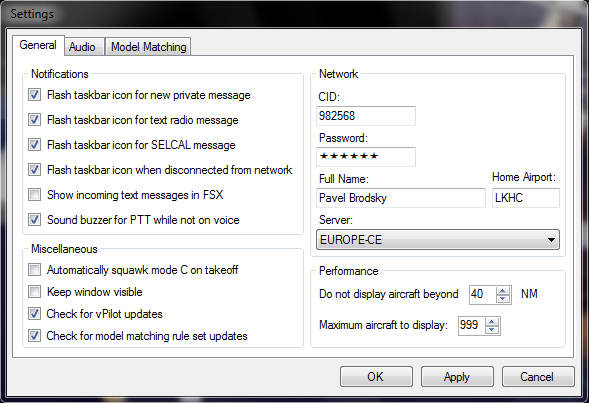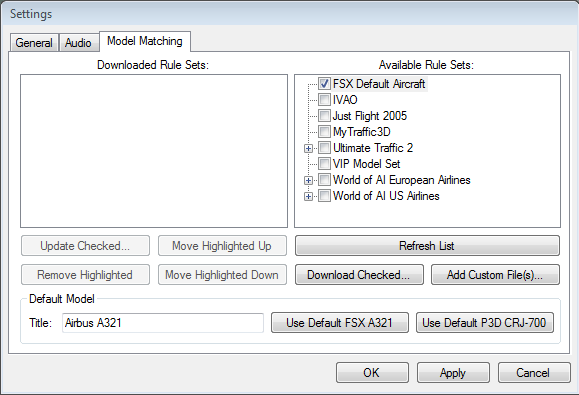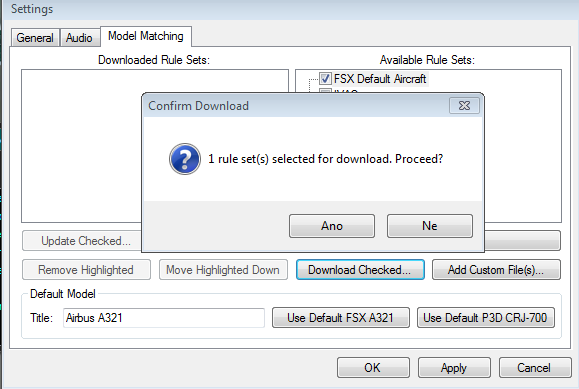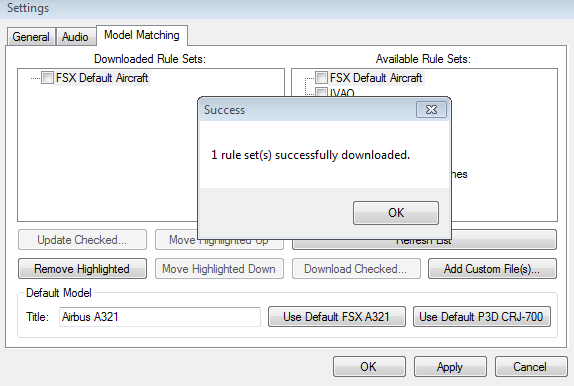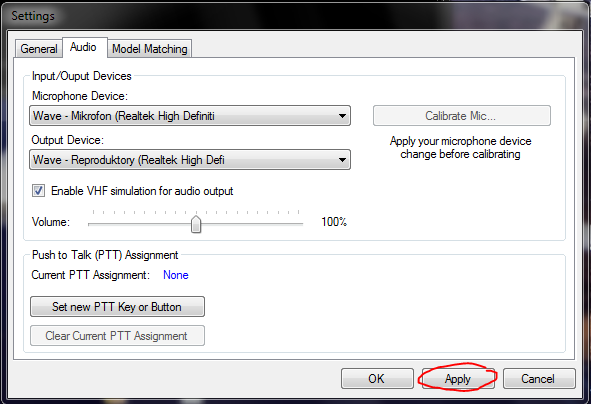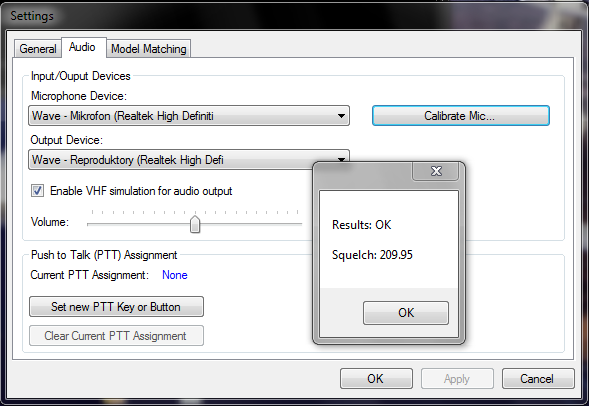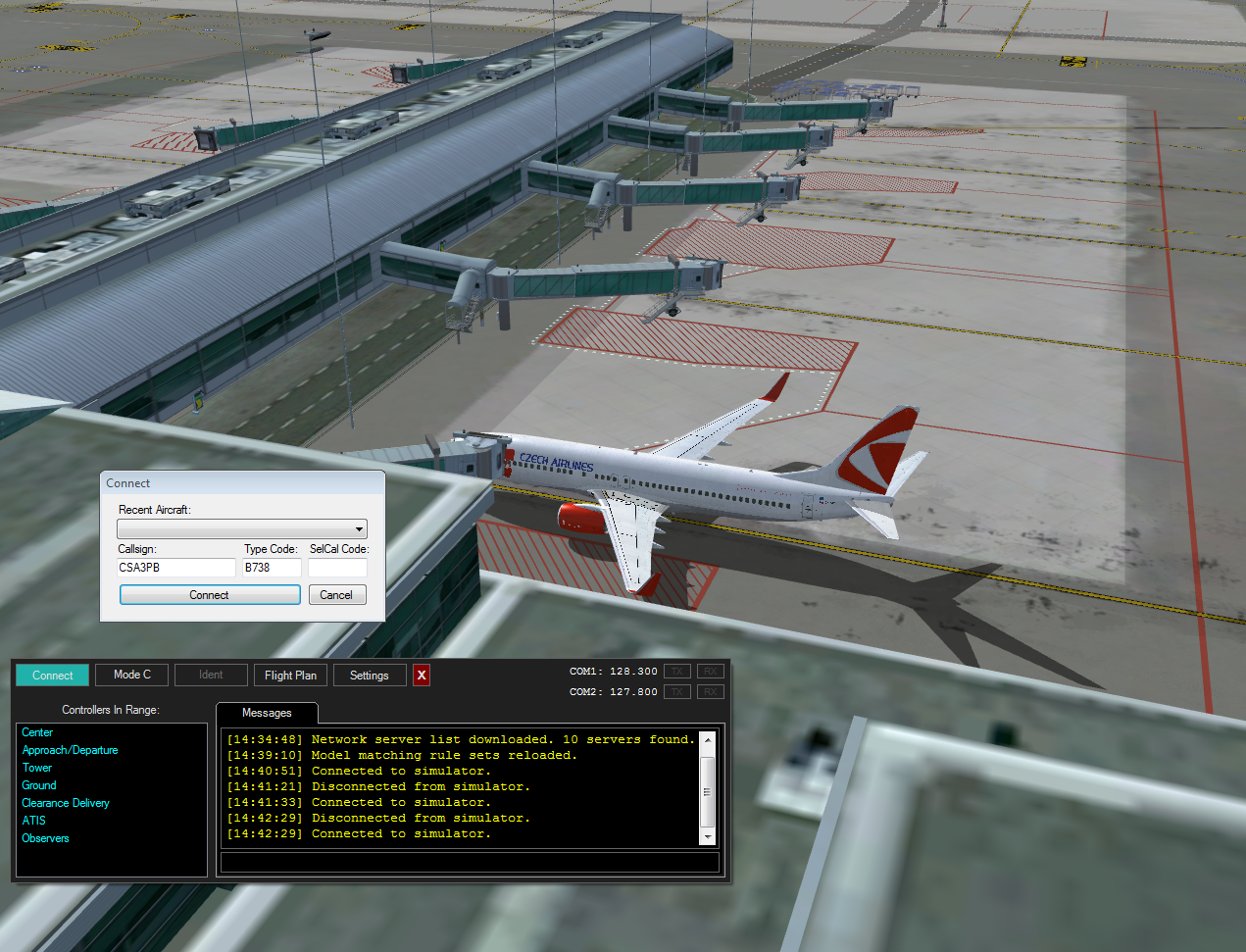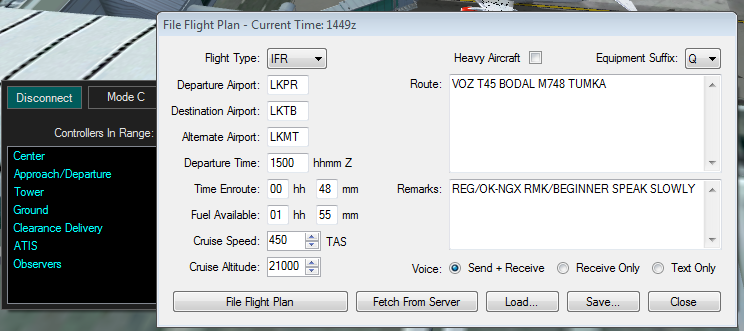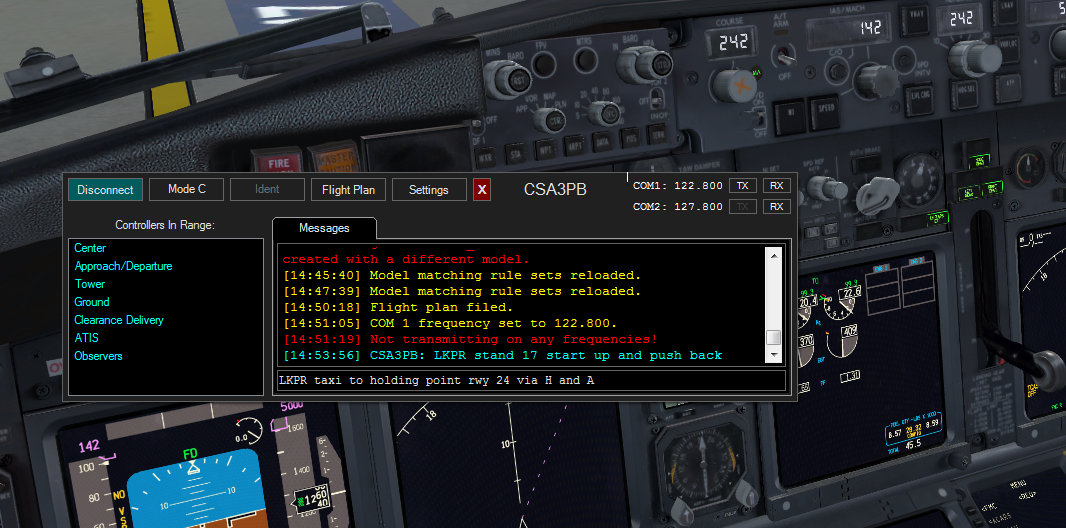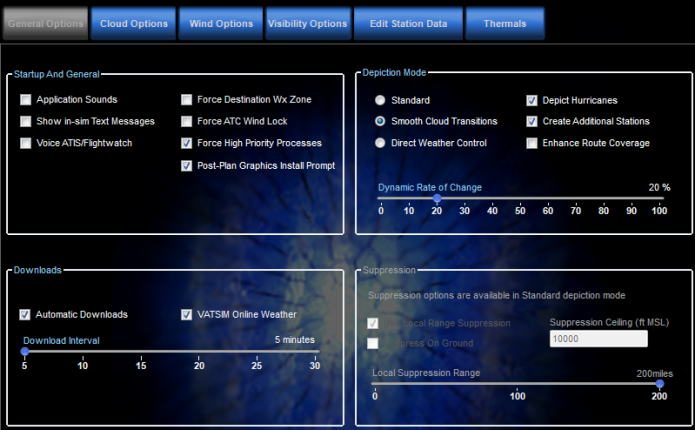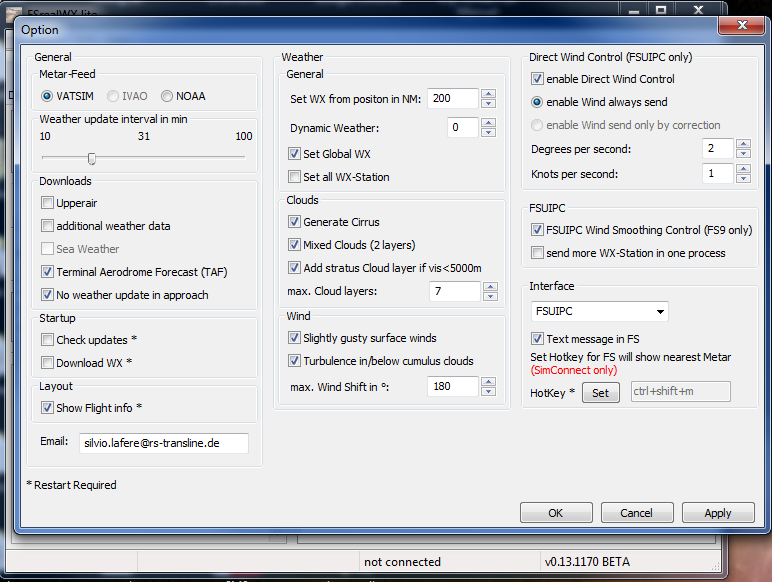VPilot: Porovnání verzí
m (→Příkazy ve VP: (.mst LKAA_CTR Nazdar) opraveno na .msg) |
|||
| Řádek 5: | Řádek 5: | ||
==Soubory ke stažení== | ==Soubory ke stažení== | ||
vPilot: ke stažení v sekci Pilot Software na http://vatsim.net/ nebo na domovské stránce projektu http://vpilot.metacraft.com/Download.aspx | vPilot: ke stažení v sekci Pilot Software na http://vatsim.net/ nebo na domovské stránce projektu http://vpilot.metacraft.com/Download.aspx | ||
| + | '''Pokud používáte FSX Steam Edition (FSX:SE), musíte před instalací vPilot stáhnout a nainstalovat rozhraní [http://vpilot.metacraft.com/Assets/Files/SimConnect.msi SimConnect]''' | ||
| + | == Instalace == | ||
| + | '''Pokud používáte FSX Steam Edition (FSX:SE), musíte před instalací vPilot stáhnout a nainstalovat rozhraní [http://vpilot.metacraft.com/Assets/Files/SimConnect.msi SimConnect]''' | ||
| − | |||
Stažení a instalace vPilotu se v ničem neliší od jiných programů na platformě Windows. Instalace probíhá do složky Local Application Data (podobně jako Google Chrome) a tuto cestu nelze změnit. Následuje několik obrázků z instalace: | Stažení a instalace vPilotu se v ničem neliší od jiných programů na platformě Windows. Instalace probíhá do složky Local Application Data (podobně jako Google Chrome) a tuto cestu nelze změnit. Následuje několik obrázků z instalace: | ||
| Řádek 59: | Řádek 61: | ||
==Používání vPilot== | ==Používání vPilot== | ||
| + | '''Pokud používáte FSX Steam Edition (FSX:SE), musíte před instalací vPilot stáhnout a nainstalovat rozhraní [http://vpilot.metacraft.com/Assets/Files/SimConnect.msi SimConnect]''' | ||
Nastavování máme nyní hotovo, můžeme spustit Flight Simulator X, vybrat letiště odletu, letadlo, a postavit se na stojánku. Nikdy nezačánejte let na vzletové dráze! Na stojánce s vypnutými motory spustíme vPilot, v něm klikneme na Connect, vyplníme svůj volací znak (obvykle kód aerolinky a označení letu, nebo imatrikulace letadla), ICAO kód letadla který zjistíme například v této [http://contentzone.eurocontrol.int/aircraftperformance/ databázi] a stiskneme Connect. Pokud jsme v Settings zadali správné vatsim ID a heslo, mělo by dojít k připojení. Že jsme připojeni poznáme tak, že se ve vPilot tlačítko Connect změní na Disconnect (odpojit). | Nastavování máme nyní hotovo, můžeme spustit Flight Simulator X, vybrat letiště odletu, letadlo, a postavit se na stojánku. Nikdy nezačánejte let na vzletové dráze! Na stojánce s vypnutými motory spustíme vPilot, v něm klikneme na Connect, vyplníme svůj volací znak (obvykle kód aerolinky a označení letu, nebo imatrikulace letadla), ICAO kód letadla který zjistíme například v této [http://contentzone.eurocontrol.int/aircraftperformance/ databázi] a stiskneme Connect. Pokud jsme v Settings zadali správné vatsim ID a heslo, mělo by dojít k připojení. Že jsme připojeni poznáme tak, že se ve vPilot tlačítko Connect změní na Disconnect (odpojit). | ||
Aktuální verze z 19. 1. 2015, 13:41
vPilot (zkráceně VP) je spolu s FSInn a Squawkbox jedním z programů použitelných k připojení simulátoru Microsoft Flight Simulator X k síti VATSIM. Všechny tyto programy jsou si ekvivalentní a je na výběru každého pilota, který z nich bude používat. vPilot je zatím nejnovější klient pro VATSIM a díky tomu je vhodný pro používání s moderním HW a SW. Pro nového uživatele VATSIMu s FSX bude asi jasnou volbou. Zkušenější, kteří potřebují specifická nastavení sáhnou po FSInnu (private voice,...), a uživatele starších FS si budou muset vybrat mezi SB a FSInnem, jelikož vPilot spolupracuje pouze s FSX nebo Prepar3D.
Tento článek není náhrada za uživatelský manuál k VP, který obsahuje podrobnější informace. Kompletní manuál k VP v anglickém jazyce je možno stáhnout zde: http://vpilot.metacraft.com/Documentation.aspx
Soubory ke stažení
vPilot: ke stažení v sekci Pilot Software na http://vatsim.net/ nebo na domovské stránce projektu http://vpilot.metacraft.com/Download.aspx Pokud používáte FSX Steam Edition (FSX:SE), musíte před instalací vPilot stáhnout a nainstalovat rozhraní SimConnect
Instalace
Pokud používáte FSX Steam Edition (FSX:SE), musíte před instalací vPilot stáhnout a nainstalovat rozhraní SimConnect
Stažení a instalace vPilotu se v ničem neliší od jiných programů na platformě Windows. Instalace probíhá do složky Local Application Data (podobně jako Google Chrome) a tuto cestu nelze změnit. Následuje několik obrázků z instalace:
Instalaci spustíme dvojklikem na stažený soubor vPilot-Setup-1.0.5233.39960.exe a potvrdíme Spustit
Pokud souhlasíte s licenčními podmínkami, přijměte je tlačítkem I Agree. Program je šířen zdarma jako freeware.
Pokud instalujete nově vPilot, nebo aktualizujete verzi, zaškrtněte první dvě možnosti pro umístění zástupců na plochu a do nabídky start. Pokud přeinstalováváte vPilot z důvodu problémů s předchozí verzí, zaškrtněte i třetí možnost, která smaže vaše současné nastavení.
Instalaci spustíte tlačítkem Install. Po jejím skončení klikněte na Finish a dojde ke spuštění vPilot.
Pokud používáte Windows firewall, budete dotázáni na přístup vPilot k internetu. Zvolte obě možnosti. Pokud používáte jiný firewall než výchozí od microsoftu, přidejte do něj pro vPilot výjimku - stejně tak do antivirového software.
Při prvním spuštění vPilot budete vyzváni k jeho konfiguraci. Pokračujte tlačítkem Ano.
V okně Settings - General vyplňte pro začátek jen pravou polovinu - vaše ID a heslo které jste získali při registraci na vatsim.net, celé skutečné jméno a domovské letiště. Server vyberte jaký chcete - pro obyvatele ČR má nejkratší přístupovou dobu server EUROPE-CE, ale v případě potíží s připojením můžete použít jakýkoliv jiný.
Pokračujte kliknutím na kartu Model Matching. vPilot sám o sobě neobsahuje žádnou knihovnu modelů letadel kterou by využíval pro zobrazování okolního provozu na VATSIMu a proto si můžete sami stáhnout nějaký balíček (volně šiřitelný World of AI, nebo jeho komerční konkurenci), nebo použít pouze výchozí letadla z Flight Simulatoru. V tomto příkladu nemám nainstalován žádný balíček AI letadel a proto vybírám jen FSX výchozí letadla (první volba).
Stisněte Download Checked a výzvu potrvďte Ano - dojde ke stažení zvoleného nastavení pro vaše modely letadel.
Po jejich stažení uvidíme v levé polovině okna seznam aktuálně používaných modelů letadel k zobrazení okolního provozu. V případě, že bychom si stáhli nastavení pro balíček AI letadel který nemáme (například Ultimate traffic), zobrazoval by vPilot chybové hlášky. V tomto rozhraní se opravdu stahuje jen nastavení vPilot pro jednotlivé balíčky letadel - samotné balíčky si musíte najít sami na internetu, nebo se spokojit s výchozími letadly z FSX tak, jako já.
Dále pokračujeme na kartu Audio. Zde si zvolíme zvukovou kartu a vstup pro mikrofonní vstup a pro výstup do sluchátek. U obou těchto výběrů doporučujeme používat režim Wave. Dále nastavíme klávesu pro vysílání - tlačítkem Set new PTT Key or Button a stiskem požadované klávesy nebo tlačítka joysticku. Nyní klikneme na Apply. Dále tlačítkem Calibrate Mic spustíme kalibraci mikrofonu.
Kalibrace nás nejprve vyzve k zůstání 5 sekund ticho pro změření úrovně hluku na pozadí. Dále budeme 5 sekund mluvit normální hlasitostí. Pokud vše funguje jak má, vyskočí okno s podobným výsledkem. Pokud je hodnota Squelch (poměr hlasitosti vašeho hlasu a hluku na pozadí) příliš vysoká (tisíce jednotek a více), prověřte jestli do mikrofonu příliš nefoukáte, nebo jeslti není nastaven ve Windows na příliš velkou citlivost. Pokud kalibrace skončí chybou, prověřte že jste vybrali správný vstup mikrofonu a zkuste kalibrovat znovu.
Používání vPilot
Pokud používáte FSX Steam Edition (FSX:SE), musíte před instalací vPilot stáhnout a nainstalovat rozhraní SimConnect
Nastavování máme nyní hotovo, můžeme spustit Flight Simulator X, vybrat letiště odletu, letadlo, a postavit se na stojánku. Nikdy nezačánejte let na vzletové dráze! Na stojánce s vypnutými motory spustíme vPilot, v něm klikneme na Connect, vyplníme svůj volací znak (obvykle kód aerolinky a označení letu, nebo imatrikulace letadla), ICAO kód letadla který zjistíme například v této databázi a stiskneme Connect. Pokud jsme v Settings zadali správné vatsim ID a heslo, mělo by dojít k připojení. Že jsme připojeni poznáme tak, že se ve vPilot tlačítko Connect změní na Disconnect (odpojit).
Nyní je na čase podat letový plán tlačítkem Flight Plan. Zobrazí se okno s formulářem letového plánu. V první rozbalovací nabídce zvolte, jestli se chystáte letět IFR nebo VFR. V dalších třech kolonkách vyplňte ICAO kódy letišť odkud letíte, kam letíte, a záložní letiště. Departure time (čas odletu) uveďte v UTC, stejně tak dobu letu (Time Enroute) a celkovou výdrž letadla s aktuálním palivem (Fuel Avaibable). Cruising airspeed (cestovní rychlost) se uvádí v uzlech a jako pravá vzdušná rychlost TAS. Cestovní hladinu uveďte do kolonky Cruising altitude. Dále podle pravdy zvolte váš způsob komunikace vpravo dole, tedy jestli jste schopni hlasovou komunikaci přijímat i vysílat (první možnost), nebo jen přijímat, ale vysílat budete po textu (druhá možnost), nebo jestli jste schopni kvůli absenci mikforonu a sluchátek komunikovat jen po textu (třetí možnost).
V pravé části letového plánu vyberte z rozbalovací nabídky vaše navigační vybavení dleEquipment Suffixu. Kolonka ROUTE je velmi důležitá a obsahuje vlastní trať, kterou plánujete letět. Traťe pro létání po ČR většinou lehce vyčteme z traťové mapy, tratě pro zahraniční lety je vhodné hledat pomocí plánovacích programů, například vRoute. Poslední kolonka Remarks obsahuje další informace k letovému plánu, které se jinam nevešly. Lze do ní vyplňovat třeba speciální informace jako převoz raněnch osob, transport nebezpečného nákladu, nebo pomocí prefixu RMK/ dopsat vlastní komentář, například jako je uvedeno v následující obrázku - aby řídící věděl, že má počítat s nováčkem na síti. Vyplňování Remarks není povonné, nemusíte tam psát nic.
Kliknutím na tlačítko File Flight Plan jej odešlete řídícímu. Pokud vlivem například nestabilního připojení k internetu na několik okamžiků ze sítě zmizíte, není většinou potřeba posílat letový plán znova, VATSIM si jej chvilku podrží. Pokud mluvíte s řídícím a uvědomíte si nějakou chybu ve svém letovém plánu, požádejte řídícího normálně na frekvenci o úpravu letového plánu, nepokoušejte se jej zaslat znova, jelikož v momentě kdy vás řídící začne řídit, tak se letový plán uzamkne a vy nemáte možnost bez předchozího odpojení a znovupřipojení jej znova poslat/upravit.
Nyní máme vše nastaveno a můžeme jít létat. V případě, že je online ATC, vidíme ho v levém seznamu Controllers in Range. Pokud ne, naladíme na rádiu 122.8 (UNICOM) a budeme psát do něj
vPilot a počasí
vPilot nemá možnost stahovat aktualizace počasí z VATSIMu a nastavovat podle nich počasí ve Flight Simulatoru. Je nutné používat externí program k aktualizování.
Vhodné možnosti jsou dvě. První z nich je komerční product Active Sky, což je velmi pokročilý software na správu počasí ve Flight Simulatoru (existuje ve verzích pro FS2004 i pro FSX), který umí mimo jiné stahovat počasí přímo z VATSIMu.
Ukázka nastavení programu Active Sky 2012 s aktivovaným stahováním počasí z VATSIMu:
Velmi zdařilou alternativou k Active Sky je volně šiřitelný program FSRealWX lite, který umí to samé jako Active Sky a je navíc zdarma.
Ukázka nastavení programu FSRealWx Lite s aktivovaným stahováním počasí z VATSIMu:
Ať už se rozhodnete pro jakýkoliv z výše uvedených programů, prověřte, že ve Flight Simulatoru nemáte aktivované stahování "Real world weather", jelkož pokud by se počasí v jednom simulátoru pokoušelo upravovat více programů zároveň, vedlo by to zcela jistě k chaosu.
Příkazy ve VP
Ve VP můžete použít množství speciálních příkazů. Všechny tyto příkazy začínají tečkou. Příkazy se píšou textového řádku ve VP a potvrzují se Enterem. Následuje seznam nejpoužívanějších z těchto příkazů. Ostatní příkazy najdete na webu vPilot.
.msg <volací znak> <zpráva> Pošle soukromou zprávu. Př: .msg CSA625 Ahoj Pepo! Lze použít i na ATC (.msg LKAA_CTR Nazdar), ale nejedná se o standardní prostředek komunikace mezi pilotem a ATC a jeho použití by mělo být minimalizováno.
.atis <volací znak> Poskytne informace o ATC. Př: .info LKPR_TWR vrátí informaci "Ruzyne tower, check ATIS on 122.15" nebo něco podobného
.com1 <frekvence> .com2 <frekvence> Nastaví frekvenci na COM1 nebo COM2 v Microsoft Flight Simulatoru. Př: .com1 118.1. Ekvivalentní k ladění frekvence na panelu rádia
.com [ 1 | 2 | both ] Ekvivalent ke stisknutí tlačítka COM1, COM2 nebo Both na panelu radia v Microsoft Flight Simulatoru. Tímto se určuje jaké radio je určené pro vysílání a zda se aktivně monitoruje frekvence na druhém radiu které nevysílá.
.x <kód odpovídače> .x <kód odpovídače> Nastaví kód odpovídače v Microsoft Flight Simulatoru. Př: .x 1420
.metar <letiště> Zobrazí METAR pro dané letiště. Př. .metar LKPR Vrátí například "LKPR 051300Z 23017KT 9999 FEW030 BKN036 06/M01 Q0999 NOSIG"