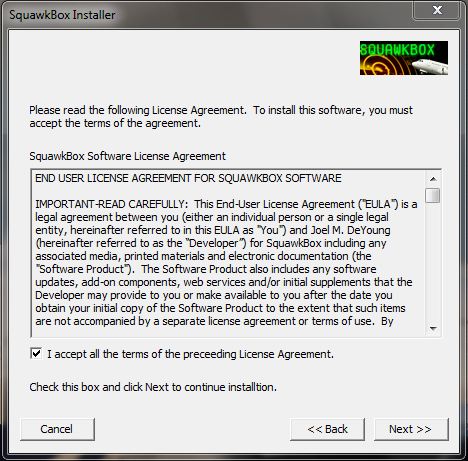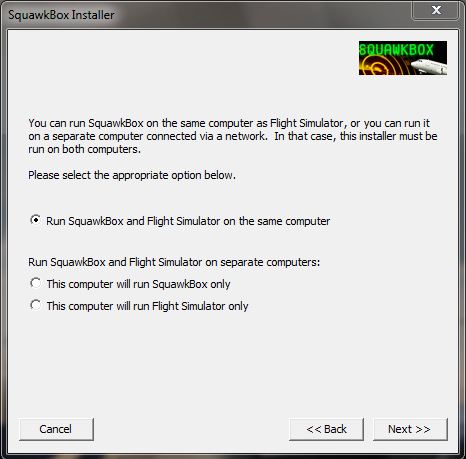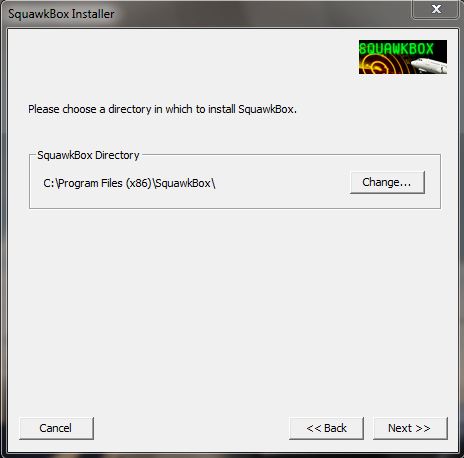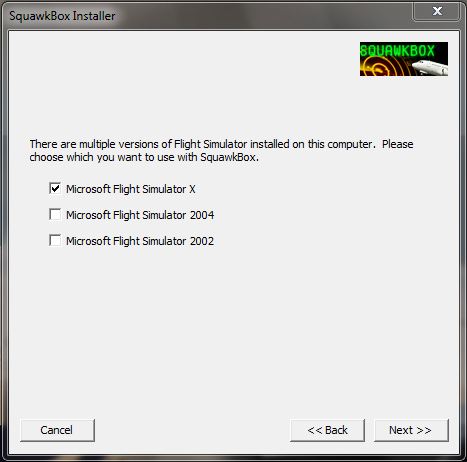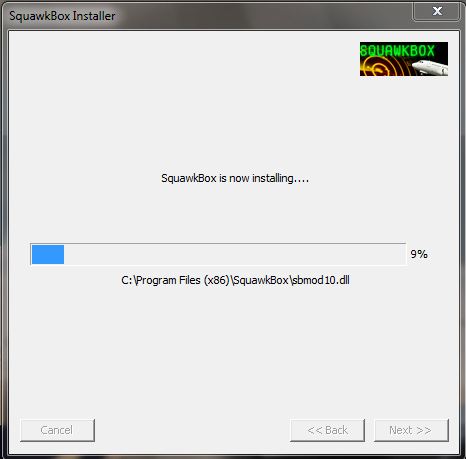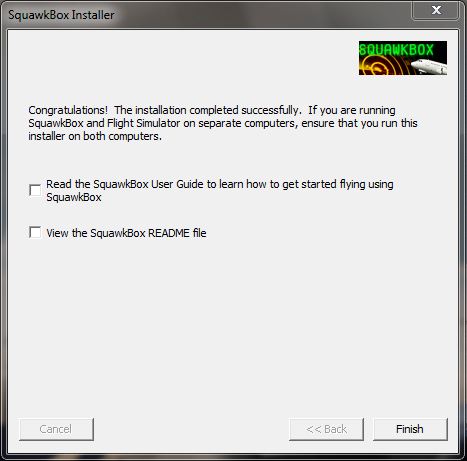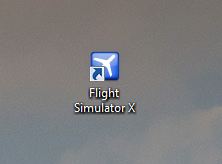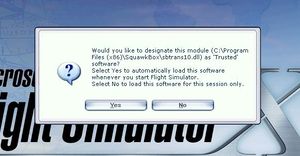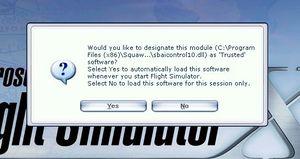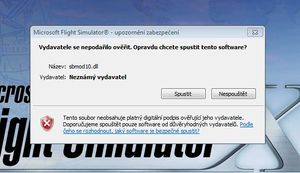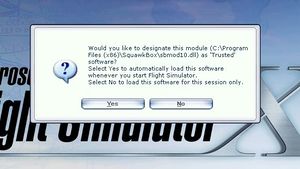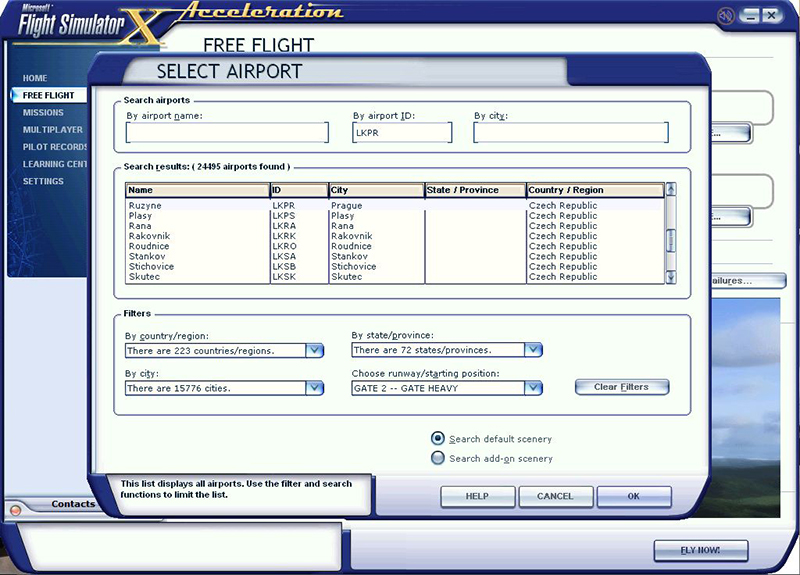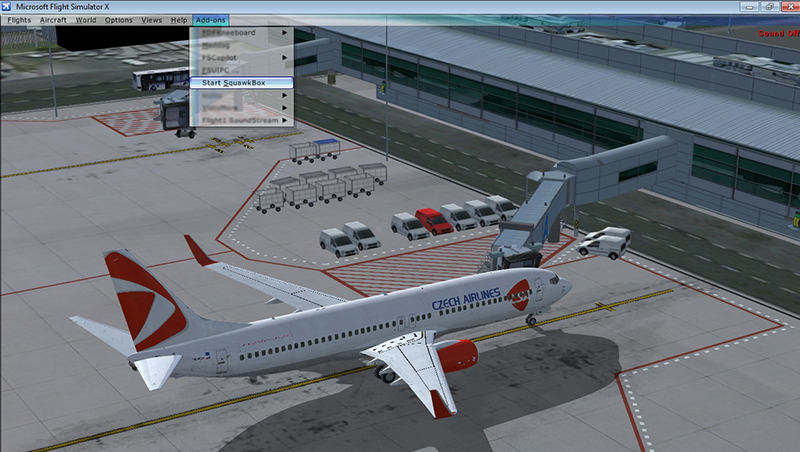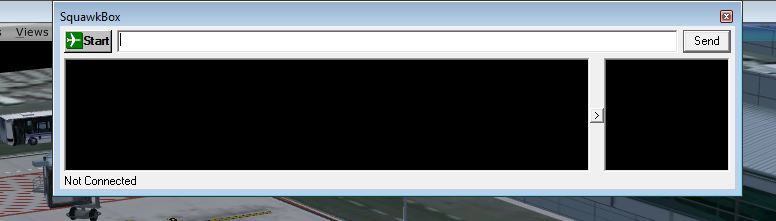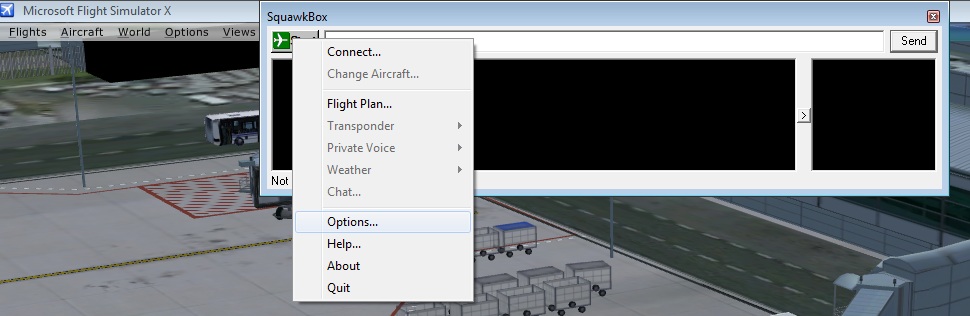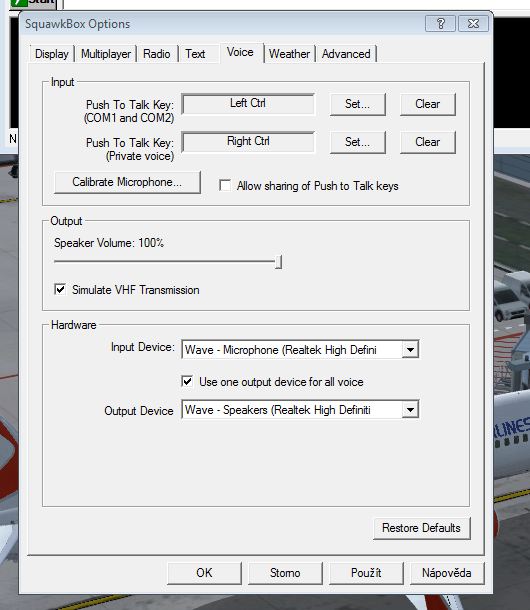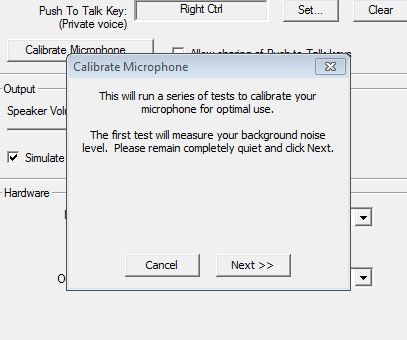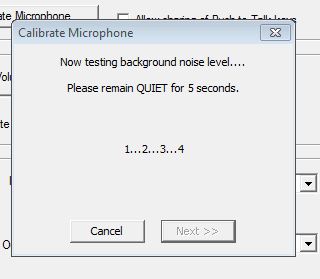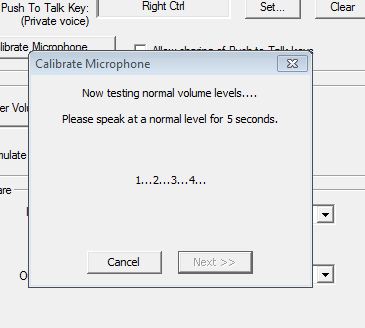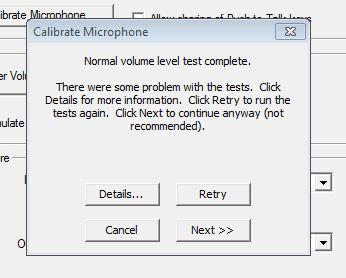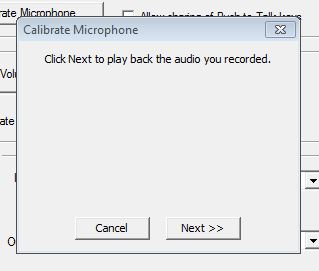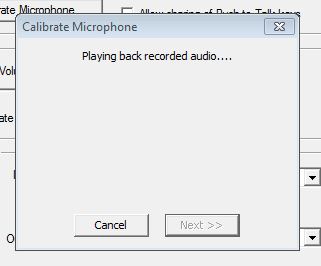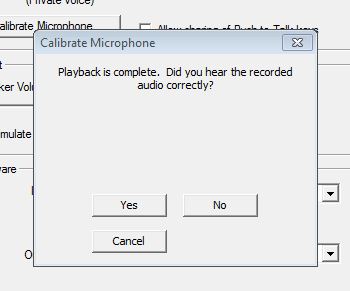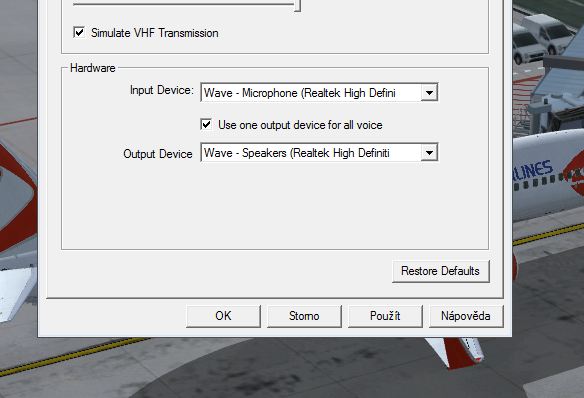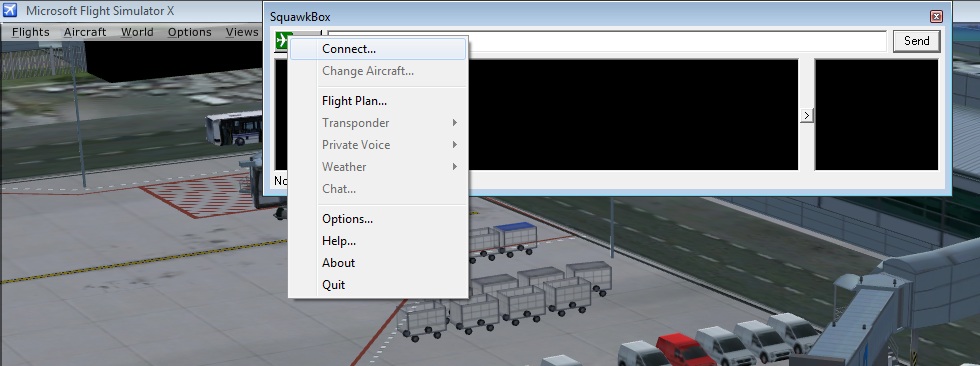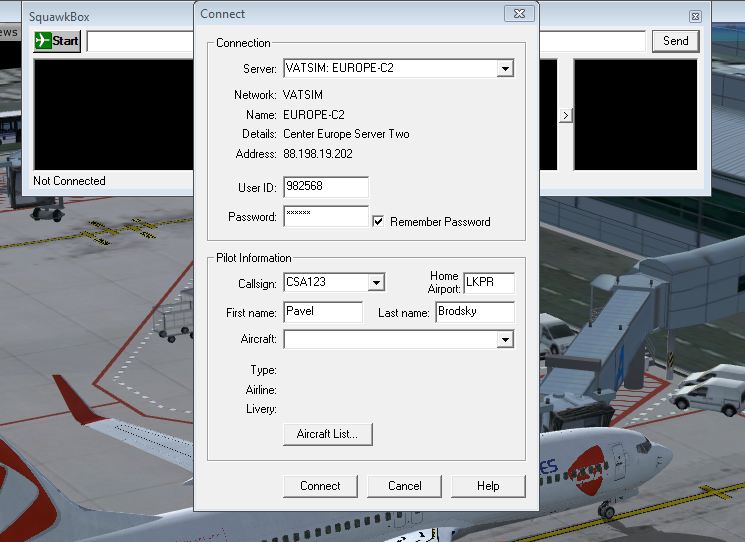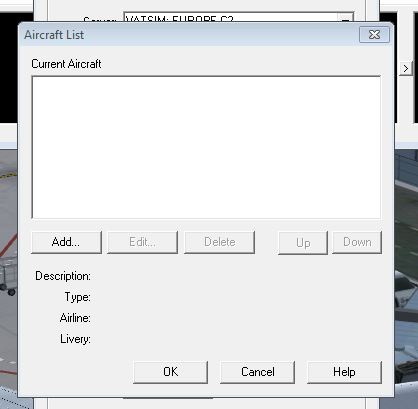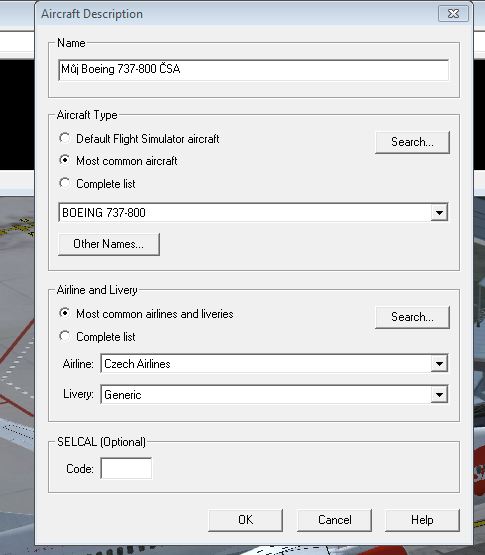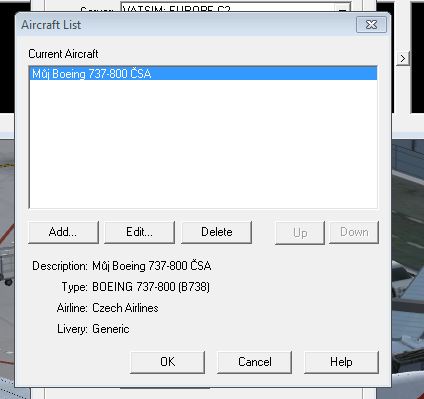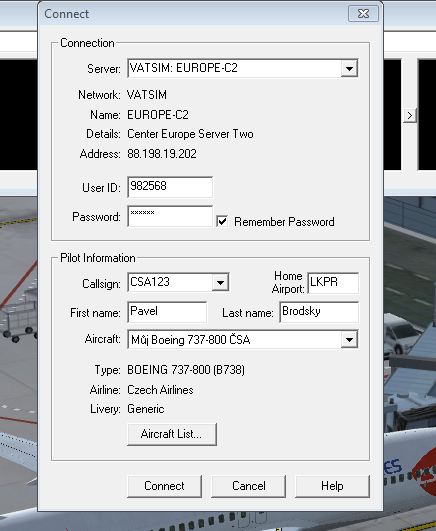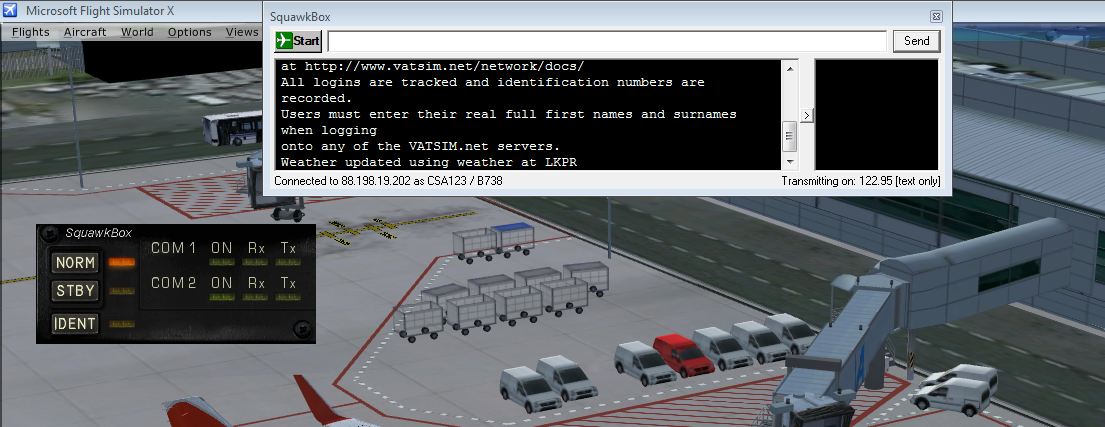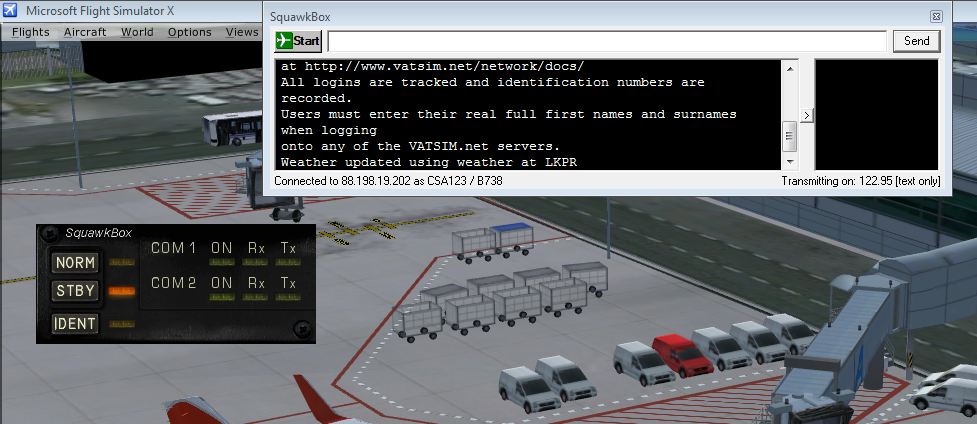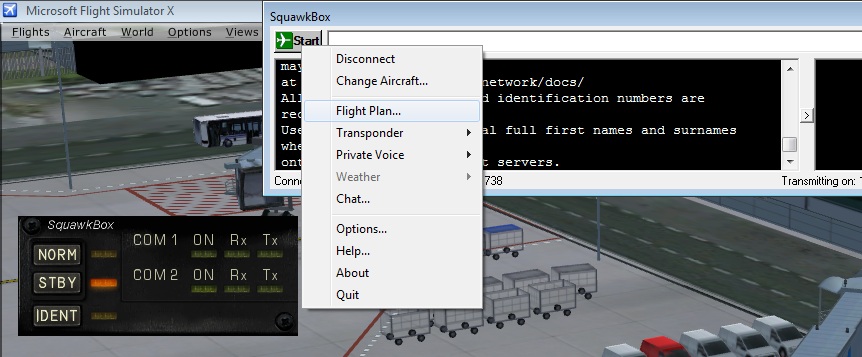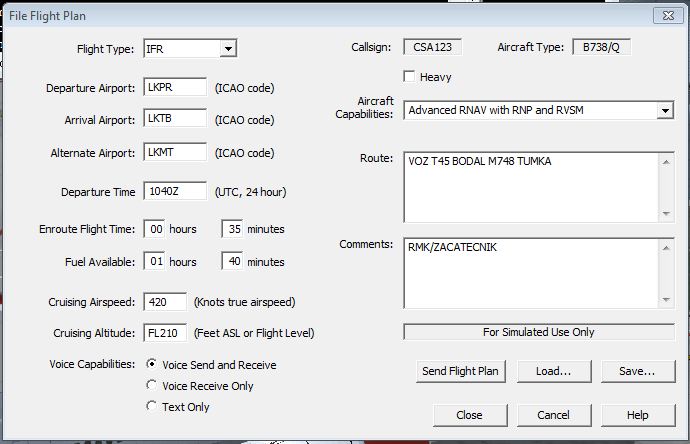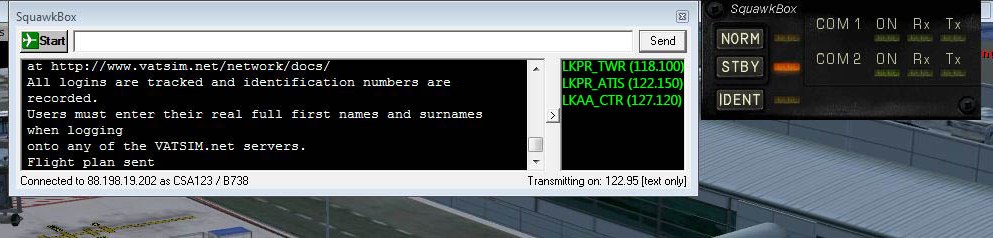Squawkbox: Porovnání verzí
(→Používání SB4) |
(→Používání SB4) |
||
| Řádek 153: | Řádek 153: | ||
Odpovídač v módu STAND BY: | Odpovídač v módu STAND BY: | ||
[[Soubor:Sb37 new.JPG]] | [[Soubor:Sb37 new.JPG]] | ||
| + | |||
| + | ===Odeslání letového plánu=== | ||
| + | Letový plán pro let na síti VATSIM lze podat dvěma způsoby. Buď je možné ještě před připojením vyplnit plán na webové stránce http://www.vatsim.net/fp/ a poté se již pomocí Squawkboxu pouze připojit - pokud bude v plánu i při připojení použita stejná volačka, dojde automaticky k přiřazení letového plánu k pilotovi a není již nutné jej posílat znova. Pro začátek je ale nejspíš jednodušší možnost připojit se na VATSIM a až následně odeslat letový plán pomocí rozhraní přímo ve Squawkboxu. Tento postup si nyní ukážeme. | ||
| + | |||
| + | Klikněte na tlačítko Start ve Squawkboxu a vyberte položku Flight Plan. | ||
| + | |||
| + | [[Soubor:Sb38 new.jpg]] | ||
| + | |||
| + | Zobrazí se okno s formulářem letového plánu. V první rozbalovací nabídce zvolte, jestli se chystáte letět [[:Kategorie:IFR postupy + komunikace|IFR]] nebo [[:Kategorie:VFR postupy + komunikace|VFR]]. V dalších třech kolonkách vyplňte ICAO kódy letišť odkud letíte, kam letíte, a záložní letiště. Departure time (čas odletu) uveďte v UTC, pravděpodobně již bude předvyplněn, můžete jej upravit dle potřeby. Cruising airspeed (cestovní rychlost) se uvádí v uzlech a jako pravá vzdušná rychlost [[Rychlosti|TAS]]. Cestovní hladinu uveďte do kolonky Cruising altitude. Dále podle pravdy zvolte váš způsob komunikace, tedy jestli jste schopni hlasovou komunikaci přijímat i vysílat (první možnost), nebo jen přijímat, ale vysílat budete po textu (druhá možnost), nebo jestli jste schopni kvůli absenci mikforonu a sluchátek komunikovat jen po textu (třetí možnost). | ||
| + | |||
| + | V pravé části letového plánu vyberte z rozbalovací nabídky vaše navigační vybavení (většina moderních dopravních letadel bude pravděpodobně Advanced [[RNAV]] with RNP and RVSM, menší cvičné [[NON-RNAV]] letouny zvolí DME + Transporder in mode C). Kolonka [[ROUTE]] je velmi důležitá a obsahuje vlastní trať, kterou plánujete letět. Traťe pro létání po ČR většinou lehce vyčteme z traťové mapy, tratě pro zahraniční lety je vhodné hledat pomocí plánovacích programů, například [http://www.vroute.net/ vRoute]. Poslední kolonka Comments (nebo také Remarks) obsahuje další informace k letovému plánu, které se jinam nevešly. Lze do ní vyplňovat třeba speciální informace jako převoz raněnch osob, transport nebezpečného nákladu, nebo pomocí prefixu RMK/ dopsat vlastní komentář, například jako je uvedeno v následující obrázku - aby řídící věděl, že má počítat s nováčkem na síti. Vyplňování Comments není povonné, nemusíte tam psát nic. | ||
| + | |||
| + | Kliknutím na tlačítko Send Flight Plan jej odešlete řídícímu. Pokud vlivem například nestabilního připojení k internetu na několik okamžiků ze sítě zmizíte, není většinou potřeba posílat letový plán znova, VATSIM si jej chvilku podrží. Pokud mluvíte s řídícím a uvědomíte si nějakou chybu ve svém letovém plánu, požádejte řídícího normálně na frekvenci o úpravu letového plánu, nepokoušejte se jej zaslat znova, jelikož v momentě kdy vás řídící začne řídit, tak se letový plán uzamkne a vy nemáte možnost bez předchozího odpojení a znovupřipojení jej znova poslat/upravit. | ||
| + | |||
| + | [[Soubor:Sb39 new.JPG]] | ||
| + | |||
| + | ===Používání Squawkboxu v průběhu letu=== | ||
| + | Kdykoliv nepoužíváte Squawkbox, je možné jej dvojklikem na jeho záhlaví sbalit tak, aby zabíral co nejméně místa na obrazovce. Stejným postupem jej zle v případě potřeby rozbalit. | ||
| + | |||
| + | V pravé části Squawkboxu vidíte seznam všech řídících, kteří jsou poblíž vás online. Na následujícím obrázku je online [[Rozdělení vzdušného prostoru|LKAA_CTR (Praha radar]]) a LKPR_TWR (Ruzyně věž). Dále je online LKPR_[[ATIS]]. Za názvem pozice řídícího vidíte jeho komunikační frekvenci. Když tuto frekvenci naladíte na rádiu v letadle, měli byste se s daným řídícím slyšet. | ||
| + | |||
| + | [[Soubor:Sb40 new.JPG]] | ||
| + | |||
| + | Pokud nevidíte online žádného vhodného řídícího (např. řídící v Německu vám s letem do Brna nepomůže), budete muset použít [[UNICOM]]. | ||
| + | |||
| + | Před vstupem na dráhu nezapomeňte zapnout odpovídač do módu ON, viz výše. Po přistání a uvolnění dráhy jej opět vypněte. | ||
| + | Důležité upozornění: nikdy na VATSIMu po přistání nepřehrávejte REPLAY ve flight simulatoru před odpojením - řídící by viděl vaše letadlo letět znovu! Pokud se chcete podívat na replay, nejdříve se odpojte z VATSIMu pomocí tlačítka Start a Disconnect. | ||
==Příkazy SB3== | ==Příkazy SB3== | ||
Verze z 5. 2. 2013, 16:15
Squawkbox4 (zkráceně SB, SB4) je spolu s FSInn jedním ze dvou programů potřebných k připojení simulátoru Microsoft Flight Simulator (verze 2002, 2004 a X) k síti VATSIM. Oba programy jsou si ekvivalentní a je na výběru každého pilota, který z nich bude používat. Squawkbox je o něco jednodušší a přehlednější, ale zase nemá tolik porkočilých funkcí nastavení. Lze tedy řídí, že Squawkbox je vhodnější pro nové členy, kteří se nechtějí zdržovat zbytečným nastavováním a kteří dají přednost jednoduchému přehlednému rozhraní i za cenu menší konfigurovatelnosti a horšího grafického vzhledu ostatních letadel.
Tento článek není náhrada za uživatelský manuál k SB, který obsahuje podrobnější informace. Kompletní manuál k SB v anglickém jazyce je možno stáhnout zde: www.squawkbox.ca/doc Nelekejte se toho, že na uvedeném webu se dost často setkáte s označením SB3 (Squawkbox 3) a vy přitom instalujete SB4 - tyto dvě verze se od sebe ovládáním vůbec neliší, jediný rozdíl je ten, že SB4 funguje také v FSX, kdežto SB3 nikoliv.
Obsah
Soubory ke stažení
SquawkBox 4: ke stažení v sekci Pilot Software na http://vatsim.net/ nebo na domovské stránce projektu http://squawkbox.ca/downloads/
Instalace SquawkBoxu 4:
1. Po stažení ZIP archivu sb4setup.zip jej rozbalte, klikněte na soubor sb4setup.exe pravým tlačítkem myši a pokud používáte operační systém Windows Vista/7/8, vyberte možnost Spustit jako správce. U operačních systémů Windows XP a starších vyberte možnost Otevřít. V úvodním okně instalátoru po jeho spuštění klikněte na Next
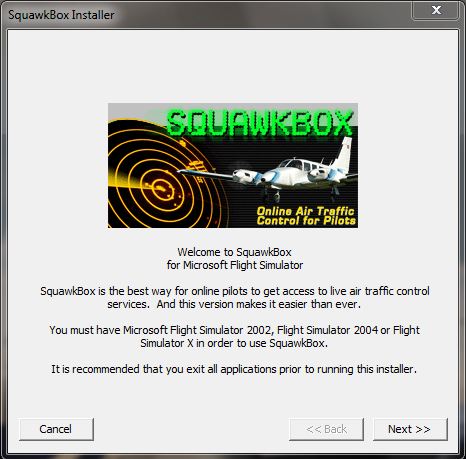
2. Ve druhém kroku přijměte licenční ujednání zaškrtnutím políčka "I accept" a klikněte na Next
3. Instalátor umožňuje nastavení pro systém jednoho či více počítačů. Tento návod je pouze pro instalaci na systém skládající se z jednoho počítače, na kterém poběží zároveň Flight Simulator, i Squawkbox. Vyberte možnost první možnost dle obrázku a klikněte na Next
4. Pokračujte dle instrukcí. SB4 se nainstaluje do vlastního adresáře, můžete klidně ponechat ten výchozí v Program Files a klikněte na Next
5. Pomocí zaškrtávacích políček vyberte verzi Fligt Simulatoru, kterou používáte. Pokud z nějakého důvodu máte nainstalováno více verzí Flight Simulatoru zároveň a přejete si v nich využívat Squawkbox, máte možnost je vybrat všechny.
6. Squawkbox se nyní bude instalovat, počkejte
7. Instalace Squawkboxu byla dokončena, kliknetě na tlačítko Finish a poté spusťte flight simulator tak jako jej obvykle spouštíte.
8. Při prvním spouštění Flight Simulatoru X po instalaci SB4 vyskočí 3 dotazy na spuštění zásuvných modulů DLL. Všechny tyto dotazy je pro správnou funkci Squawkboxu potřeba potvrdit tlačítkem Spustit a následně Yes. Při spouštění Flight Simulatoru 2004 se tyto dotazy nevyskytují.
9. Po spuštění Flight Simulatoru vyberte své oblíbené letadlo a letiště odkud chcete letět. Vždy začínejte let na nějaké stojánce (GATE, STAND,...), NIKDY se k VATSIMu nepřipojujte na vzletové a přistávací dráze.
10. Dalším krokem bude spuštění samotného Squawkboxu ve Flight Simulatoru. Přesvěčte se, že stojíte správně na stojánce, a z menu Addons vyberte položku Start SquawkBox.
11. Po spuštění by měl Squawkbox vypadat takto:
12. Před prvním připojením k VATSIMu pomocí SB je potřeba ještě provést několik jednoduchých nastavení. Klikněte na tlačítko Start ve Squawkboxu a vyberte Options...
19. Dále vyberte záložku Voice, kde si nastavíte správnou funkci hlasové komunikace po síti. Ačkoliv je možné komunikovat i pomocí textu, je tato možnost používána pouze v případě technických potíží a neměla by nahrazovat komunikaci hlasovou, pokud to je možné. Hlasová komunikace je výrazně jednodušší pro vás, i pro řídící letového provozu, protože je pohotovější. Vždy je možné komunikovat anglicky, nebo jazykem země ve které letíte - u nás tedy česky. Neznalost angličtiny tedy není pro létání po ČR a SR překážkou.
Na záložce voice si pomocí tlačítek Set nastavte "Push to Talk Key". Push To Talk Key (dále jen PTT) je klávesa, kterou když stisknete a budete mluvit, tak budete vysílat na aktivní rádiové frekvenci. První řádek PTT (COM1 and COM2) jsou PTT pro vysíální na běžných rádiových frekvencích pro standardní mluvení s řídícími. Druhý řádek (Private voice) je vysílání na soukromém hlasovém spojení, které můžete navázat s dalším člověkem připojeným k síti VATSIM pro neformální popovídání si, apod. Pro začátek doporučujeme nastavit PTT tak, že COM1 and COM2 bude na levé klávese CTRL, a Private voice na pravém CTRL.
Vůbec nejdůležitější položkou v nastavení Squawkboxu je na záložce Voice sekce Hardware. Zde je potřeba zvolit správné vstupní zařízení a výstupní zařízení, kde máte připojen váš mikrofon a sluchátka. Pokud máte v PC jen jednoduchou zvukovou kartu s jedním vstupem a jedním výstupem, nebude pravděpodobně moc na výběr, ale majitelé pokročilejíších zvukových karet, nebo uživatelé s více zvukovými kartami v PC budou mít na výběr všechny dostupné vsutpy a výstupy. Každý váš vstup a výstup uvidíte dvakrát, jednou s technologií Wave a jednou s technologií Direct Sound. Pokud to bude možné, doporučujeme používat Wave.
Po správném nastavení by měla záložka Voice vypadat přibližně takto:
20. Před prvním připojením k VATSIMu ještě potřebujete udělat kalibraci mikrofonu a zkoušku, jestli vše funguje jak má. Na záložce Voice proto klikněte na tlačítko Calibrate Microphone.
Dále tlačítkem Next spustíte vlastní kalibraci
Nyní probíhá snímání úrovně hluku ve vašem okolí a šumu od mikrofonu, snažte se tedy být ticho a nedýchat a nefoukat do mikrofonu po dobu testu
Po skončení snímání úrovně hluku klikněte na Next. Spustí se test, při kterém musíte do mikrofonu mluvit standardní hlasitostí po dobu pěti vteřin
Po skončení nahrávání se objeví výsledek testu. Dle kvality vašeho mikrofonu se může lišít, ale i když uvidíte, hlášku "There were some problem with tests", není potřeba se děsit. Klikněte na tlačítko Next, čímž zahájíte přehrávání vašeho dříve namluveného zkušebního záznamu.
Ještě jednou klikněte na Next.
Nyní probíhá přehrávání vašeho zkušebního záznamu.
Pokud jste se slyšeli a bylo vám rozumět, klikněte na tlačítko Yes. Pokud vám nebylo rozumět, klikněte na No a zkuste provést kalibraci mikrofonu znovu.
Pokud ani po druhé kalibraci není rozumět, zkuste vybrat jiná vstupní/výstupní zařízení na záložce Voice a spustit kalibraci znovu.
Až budete s funkcí vaší hlasové komunikace spokojení, klikněte na Použít a OK, čímž zavřete okno Settings.
Až dosud jsme prováděli instalaci a nastavení Squawkboxu. Nyní si ukážeme jak se připojit k síti VATSIM, jak poslat letový plán, a jak Squawkbox používat v průběhu letu.
Používání SB4
Připojení k VATSIMu
Klikněte na tlačítko Start ve Squawkboxu a vyberte položku Connect
Zobrazí se připojovací okno, kde v horní rozbalovací nabídce vyberete nějaký server (je téměř jedno který, nejlepší odezvu budete mít nejspíš na evropské servery a jelikož jsou všechny servery neustále synchronizované, tak na všech vidíte stejný provoz a stejné ATC). Dále vyplníte svoje VATSIM ID, které jste obdrželi při registraci na www.vatsim.net e-mailem (User ID) a heslo (Password). Můžete zaškrtnout Remember Password, aby se heslo uložilo.
Dále vyplňte volací znak (Callsign). Na VATSIMu můžete používat libovolnou volačku, bez ohledu na členství v příslušných virtuálních aerolinkách. Doporučujeme třeba nějakou českou volačku (CSA pro Czech Airlines, TVS pro Travel Service) nebo OK a libovolná tři písmena, pro letadlo létající mimo aerolinkový provoz (OKABC, OKTOM, OKFIK,...) - typicky třeba menší sportovní letadla leteckých škol a aeroklubů.
Do kolonky Home Airport můžete vepsat ICAO kód nějakého vašeho "domovského" letiště, záleží na vaší volbě, je to pouze pro zpestření, nic se od toho dále neodvíjí.
Vyplňte své jméno (First name) a příjmení (Last name).
Poslední co zbývá vybrat je letadlo (Aircraft) - tedy to, jak vás uvidí ostatní lidé na síti. Jelikož se připojujete poprvé, je ještě nabídka Aircraft prázdná a musíte si profil letadla vytvořit. Nyní si povíme jak.
Pro vytvoření profilu letadla klikněte na tlačítko Aircraft list, což otevře okno se seznamem již použítých letadel. Pokud jste se ještě k VATSIMu nepřipojovali, nic zde nebude a musíte si letadlo vytvořit. Klikněte na tlačítko Add.
Otevře se okno Aircraft Description. Do kolonky Name můžete vepsat cokoliv, to uvidíte pouze vy při připojování na VATSIM. Dále zvolte konkrétní typ letadla (vyberte z rozbalovací nabídky Aircraft Type). Nyní k vybranému typu vyberte ještě barvy provozovatele (aerolinky), ve kterých vás uvidí okolí. V rozbalovacím seznamu Airline and Livery vyberte třeba Czech Airlines. Livery můžeme nechat Generic - zde se dají vybírat různá zbarvení, která daná aerolinka používá. Pro CSA zde bohužel ještě nejsou nové barvy s "trsátkem". Kolonku SELCAL nemusíte vyplňovat, pokud se nejedná o letadlo se kterým byste měli zájem letět záoceánský let přes prostor NAT. Až budete s letadlem spokojeni, klikněte na Ok.
Nyní byste měli své letadlo vidět v seznamu Aircraft List. Vyberte jej a klikněte na OK.
Konečně by měl být váš připojovací dialog kompletní (podobně jako na následujícím obrázku) a můžete kliknout na tlačítko Connect, čímž se připojíte k VATSIMu. Pokud by se připojení nezdařilo, prověřte své User ID a Password a zkuste vybrat jiný server.
Pokud vše vyšlo, zobrazí se vám ještě jedno nové okno, takový černý panel se třemi tlačítky a několika kontrolkami. To je panel pro ovládání módů odpovídače a je potřeba mu věnovat trochu pozornosti. Horní tlačítko NORM zapne odpovídač do módu ON (někdy označován jako MODE C (Charlie). Prostřední tlačítko STBY přepne (lépe řečeno vypne) odpovídač do módu STAND BY. Spodní tlačítko IDENT přepne odpovídač na několik sekund do módu IDENT - ten se ovšem používá jen zřídka a zatím se s ním nemusíte zabývat. Velmi důležité je správně přepínat módy ON a STAND BY. Odpovídač je potřeba udržovat ve STAND BY kdykoliv jste na zemi, mimo vzletovou a přistávací dráhu. Při vstupu na vzletovou a přistávací dráhu (runway) je VŽDY nutné přepnout odpovídač do módu ON. V módu ON jej nechte celý let, a až po přistání uvolníte dráhu, tak jej opět vypnete do STAND BY.
Jestli používáte FSX, bude svítit horní kontrolka NORM, v FS9 bude svítit prostřední kontrolka STBY. Z toho tedy plyne, že ve FSX je ihned po připojení nutné přepnout odpovídač do módu STAND BY prostředním tlačítkem. Jedná se o známou chybu v programu Squawkbox a je potřeba si zvyknout na přepínání do STAND BY vždy po připojení. Pokud na to zapomenete, budete na radarové obrazovce řídících výrazně svítit, takže vám řídící nejspíš brzo po chatu napíše, jestli byste mohli odpovídač vypnout.
Odeslání letového plánu
Letový plán pro let na síti VATSIM lze podat dvěma způsoby. Buď je možné ještě před připojením vyplnit plán na webové stránce http://www.vatsim.net/fp/ a poté se již pomocí Squawkboxu pouze připojit - pokud bude v plánu i při připojení použita stejná volačka, dojde automaticky k přiřazení letového plánu k pilotovi a není již nutné jej posílat znova. Pro začátek je ale nejspíš jednodušší možnost připojit se na VATSIM a až následně odeslat letový plán pomocí rozhraní přímo ve Squawkboxu. Tento postup si nyní ukážeme.
Klikněte na tlačítko Start ve Squawkboxu a vyberte položku Flight Plan.
Zobrazí se okno s formulářem letového plánu. V první rozbalovací nabídce zvolte, jestli se chystáte letět IFR nebo VFR. V dalších třech kolonkách vyplňte ICAO kódy letišť odkud letíte, kam letíte, a záložní letiště. Departure time (čas odletu) uveďte v UTC, pravděpodobně již bude předvyplněn, můžete jej upravit dle potřeby. Cruising airspeed (cestovní rychlost) se uvádí v uzlech a jako pravá vzdušná rychlost TAS. Cestovní hladinu uveďte do kolonky Cruising altitude. Dále podle pravdy zvolte váš způsob komunikace, tedy jestli jste schopni hlasovou komunikaci přijímat i vysílat (první možnost), nebo jen přijímat, ale vysílat budete po textu (druhá možnost), nebo jestli jste schopni kvůli absenci mikforonu a sluchátek komunikovat jen po textu (třetí možnost).
V pravé části letového plánu vyberte z rozbalovací nabídky vaše navigační vybavení (většina moderních dopravních letadel bude pravděpodobně Advanced RNAV with RNP and RVSM, menší cvičné NON-RNAV letouny zvolí DME + Transporder in mode C). Kolonka ROUTE je velmi důležitá a obsahuje vlastní trať, kterou plánujete letět. Traťe pro létání po ČR většinou lehce vyčteme z traťové mapy, tratě pro zahraniční lety je vhodné hledat pomocí plánovacích programů, například vRoute. Poslední kolonka Comments (nebo také Remarks) obsahuje další informace k letovému plánu, které se jinam nevešly. Lze do ní vyplňovat třeba speciální informace jako převoz raněnch osob, transport nebezpečného nákladu, nebo pomocí prefixu RMK/ dopsat vlastní komentář, například jako je uvedeno v následující obrázku - aby řídící věděl, že má počítat s nováčkem na síti. Vyplňování Comments není povonné, nemusíte tam psát nic.
Kliknutím na tlačítko Send Flight Plan jej odešlete řídícímu. Pokud vlivem například nestabilního připojení k internetu na několik okamžiků ze sítě zmizíte, není většinou potřeba posílat letový plán znova, VATSIM si jej chvilku podrží. Pokud mluvíte s řídícím a uvědomíte si nějakou chybu ve svém letovém plánu, požádejte řídícího normálně na frekvenci o úpravu letového plánu, nepokoušejte se jej zaslat znova, jelikož v momentě kdy vás řídící začne řídit, tak se letový plán uzamkne a vy nemáte možnost bez předchozího odpojení a znovupřipojení jej znova poslat/upravit.
Používání Squawkboxu v průběhu letu
Kdykoliv nepoužíváte Squawkbox, je možné jej dvojklikem na jeho záhlaví sbalit tak, aby zabíral co nejméně místa na obrazovce. Stejným postupem jej zle v případě potřeby rozbalit.
V pravé části Squawkboxu vidíte seznam všech řídících, kteří jsou poblíž vás online. Na následujícím obrázku je online LKAA_CTR (Praha radar) a LKPR_TWR (Ruzyně věž). Dále je online LKPR_ATIS. Za názvem pozice řídícího vidíte jeho komunikační frekvenci. Když tuto frekvenci naladíte na rádiu v letadle, měli byste se s daným řídícím slyšet.
Pokud nevidíte online žádného vhodného řídícího (např. řídící v Německu vám s letem do Brna nepomůže), budete muset použít UNICOM.
Před vstupem na dráhu nezapomeňte zapnout odpovídač do módu ON, viz výše. Po přistání a uvolnění dráhy jej opět vypněte. Důležité upozornění: nikdy na VATSIMu po přistání nepřehrávejte REPLAY ve flight simulatoru před odpojením - řídící by viděl vaše letadlo letět znovu! Pokud se chcete podívat na replay, nejdříve se odpojte z VATSIMu pomocí tlačítka Start a Disconnect.
Příkazy SB3
V SB3 můžete použít množství speciálních příkazů. Všechny tyto příkazy začínají tečkou. Následuje seznam všech těchto příkazů.
.msg <volací znak> <zpráva> Pošle soukromou zprávu. Př: .msg CSA625 ahoj
.info <volací znak> Poskytne informace o ATC. Př: .info LKAA_V_CTR
.com1 <frekvence> .com2 <frekvence> Nastaví frekvenci na COM1 nebo COM2 v Microsoft Flight Simulatoru. Př: .com1 118.1
.com [ 1 | 2 | both ] Ekvivalent ke stisknutí tlačítka COM1, COM2 nebo Both na panelu radia v Microsoft Flight Simulatoru. Tímto se určuje jaké radio je určené pro vysílání a zda se aktivně monitoruje frekvence na druhém radiu které nevysílá.
.xpdr <kód odpovídače> .x <kód odpovídače> Nastaví kód odpovídače v Microsoft Flight Simulatoru. Př: .x 1420
.wx <letiště> Zaktualizuje počasí ve FS pro dané letiště. Př. .wx LKPR
.metar <letiště> Zobrazí METAR pro dané letiště. Př. .metar LKPR
.join <kanál> Připojí se na daný soukromý hlasový kanál. Kanál by měl být specifikován jako “server/kanál“. Př. .join 212.47.22.26/CSAV
.leave Opustí aktivní hlasový kanál